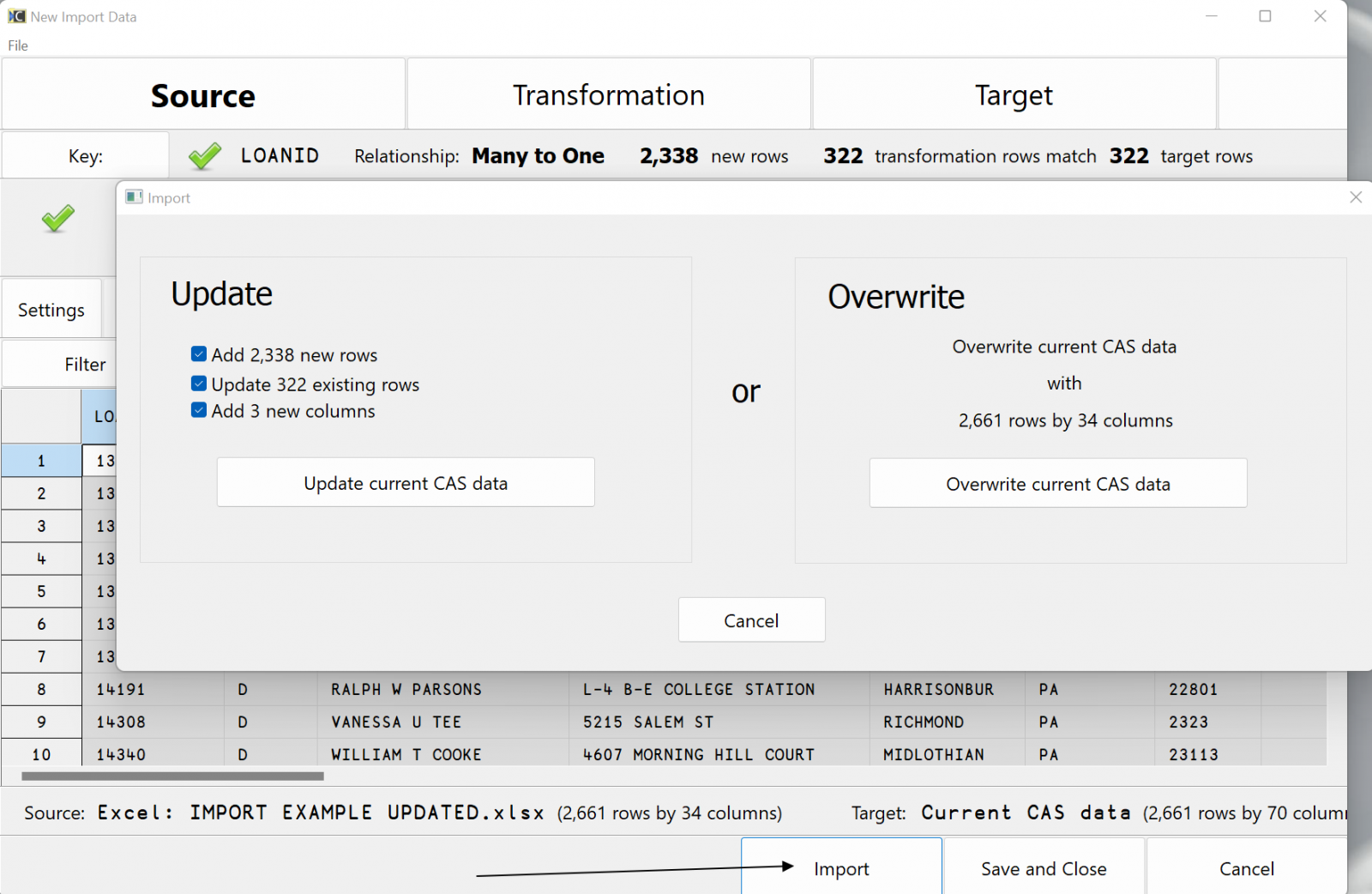Welcome to The Carlisle Group's Knowledge Base.
Search or Ask a Question
This is a keyword search that looks for matching articles that contain one or more words specifically by a user in articles’ tags, title and content. Admin writes brief intro content here via admin end. If you are unable to find an answer to your issue, please submit an issue here.
How can I import and update in place using CAS 7? | CAS 7
Added: 08/30/2022; Last Modified: 08/31/2022; Visits:917The updated Import Object is utilized in both CAS and FlipDB. The major changes include:
- Multiple views of incoming data, transformed/mapped data and the target data set.
- Ability to group and drill down into the incoming data before the import is completed
- Reporting on data mismatches and changes
- Importing and updating directly into CAS files that have existing data sets without the need for a separate File Update object.
Any existing “Import(Classic)” layouts will remain in CAS unchanged. The New Import is created by right-clicking as below…
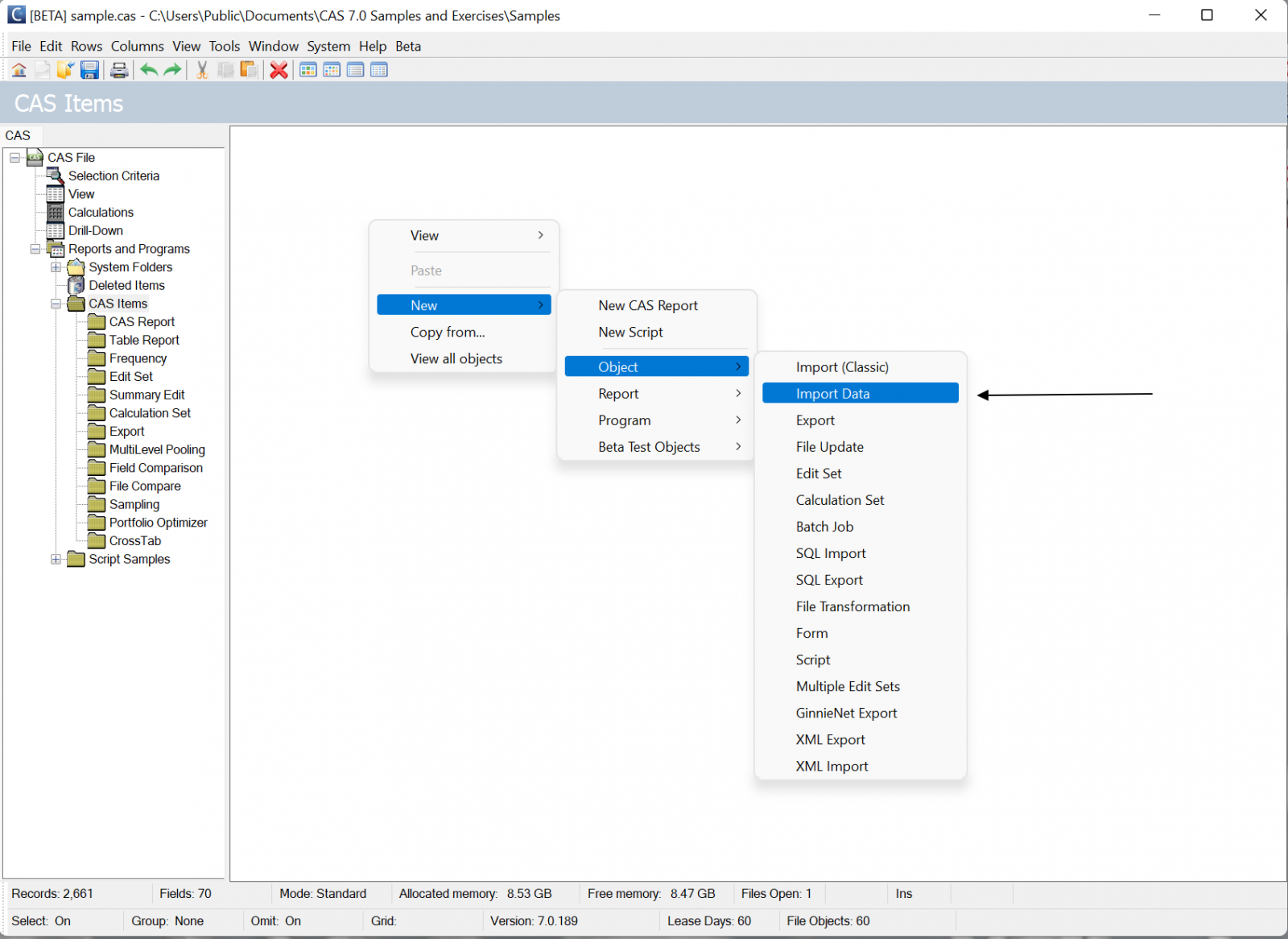
Once in properties, the Source type, the Source name and the desired Sheet name (if importing from Excel) can be set. Note the Where property that allows users to pre select a subset of the source data to be imported. Once ready to proceed click Preprocess.
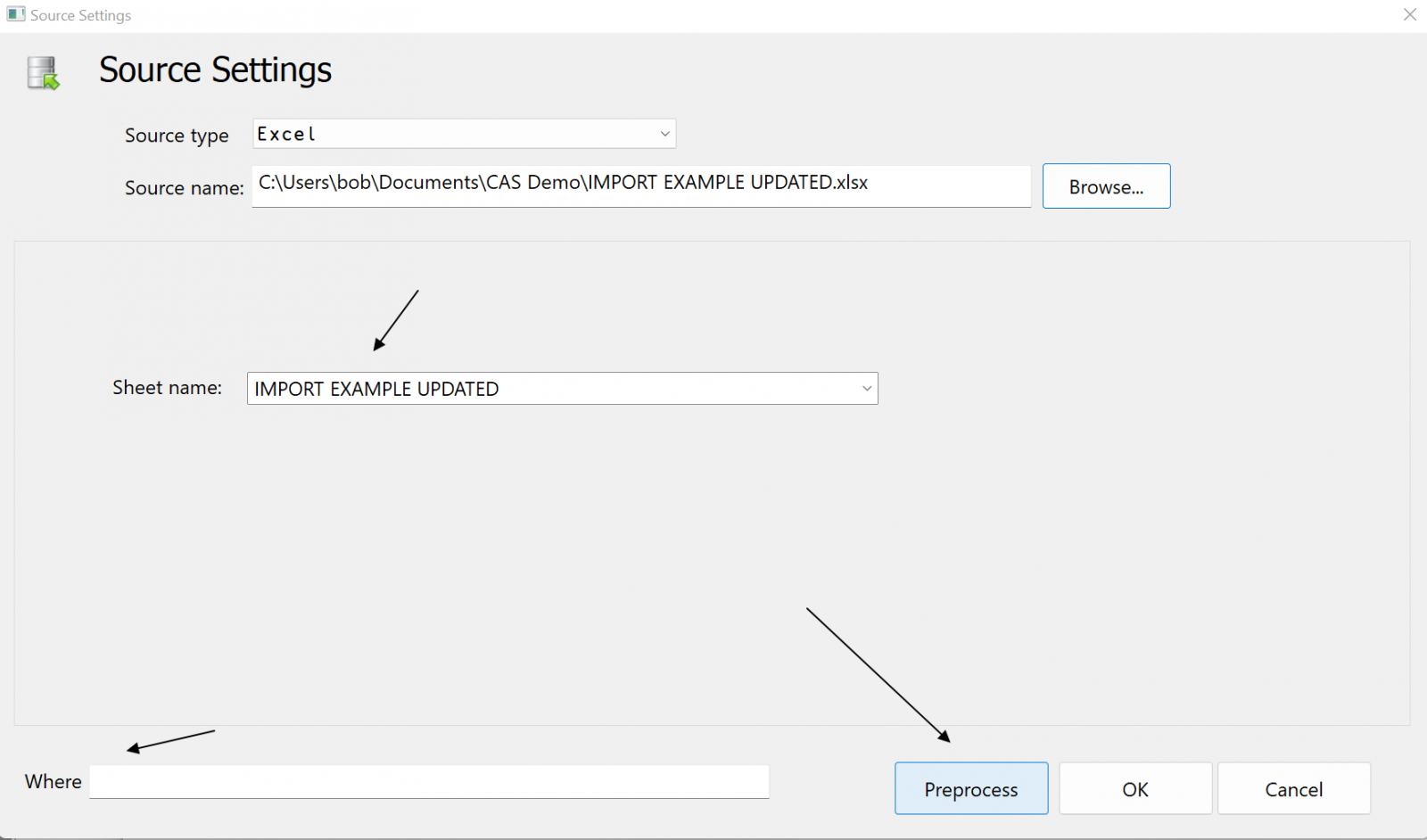
Once the source data is preprocessed, the user lands on the Transformation tab. The Transformation tab is where fieldname mapping, data type conversion and data mapping is performed. There are three additional tabs as well:
- Source – Displays the incoming source data as is
- Target – Shows any existing data in the current CAS file
- Overview – Provides useful information related to matching records and fields, and data point changes/differences if the user is importing in-place.

Field names are mapped in the Target row of the Transformation tab. In addition, data type conversions and mapping are done by either button click or keyboard control when on a selected field in the Target row.
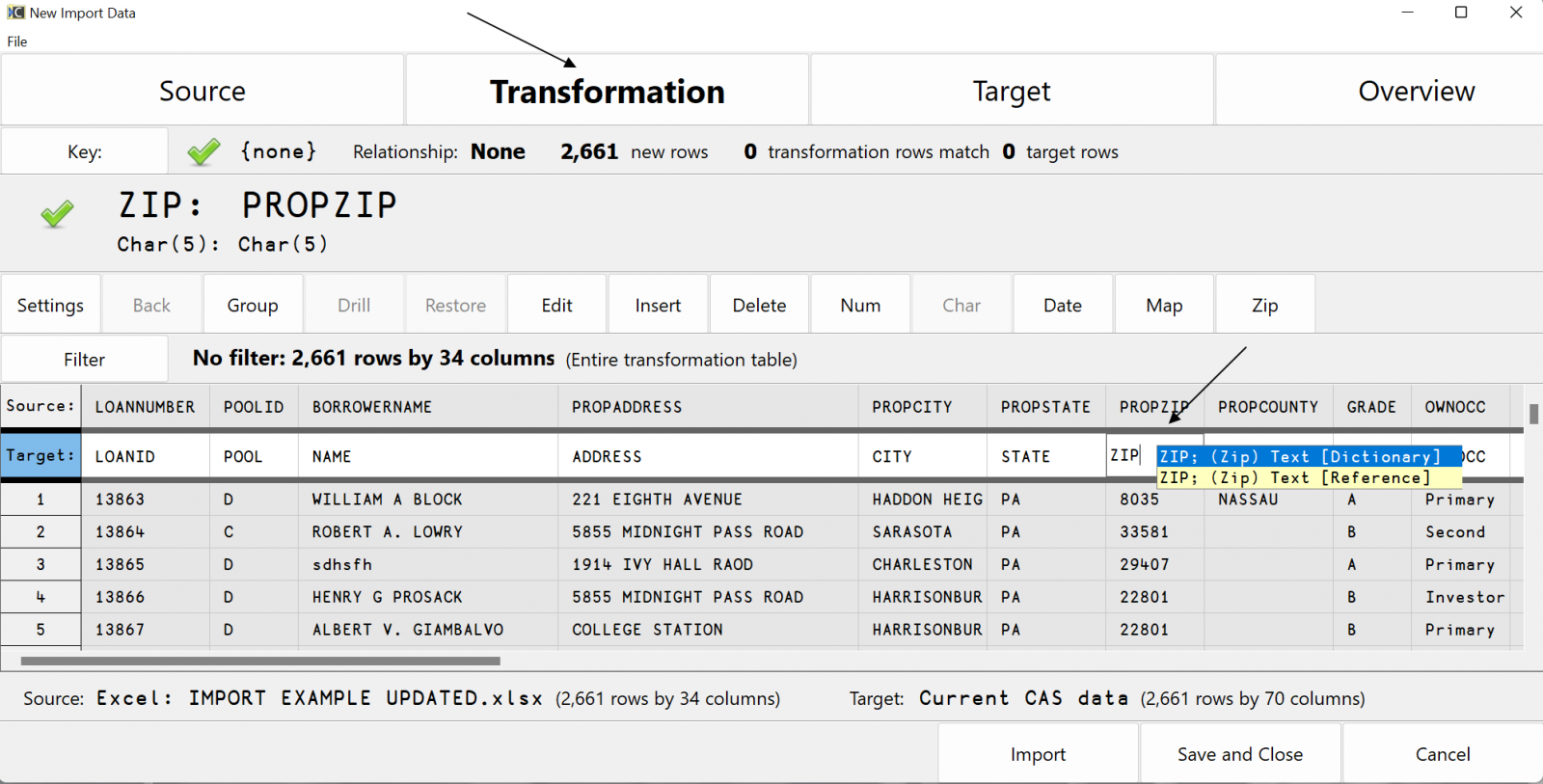
Clicking the Date button will launch the toDate Function Helper. Here, you can select some predefined conversion formats, or you can define a format yourself. You can also see the results of some additional commonly run conversions.
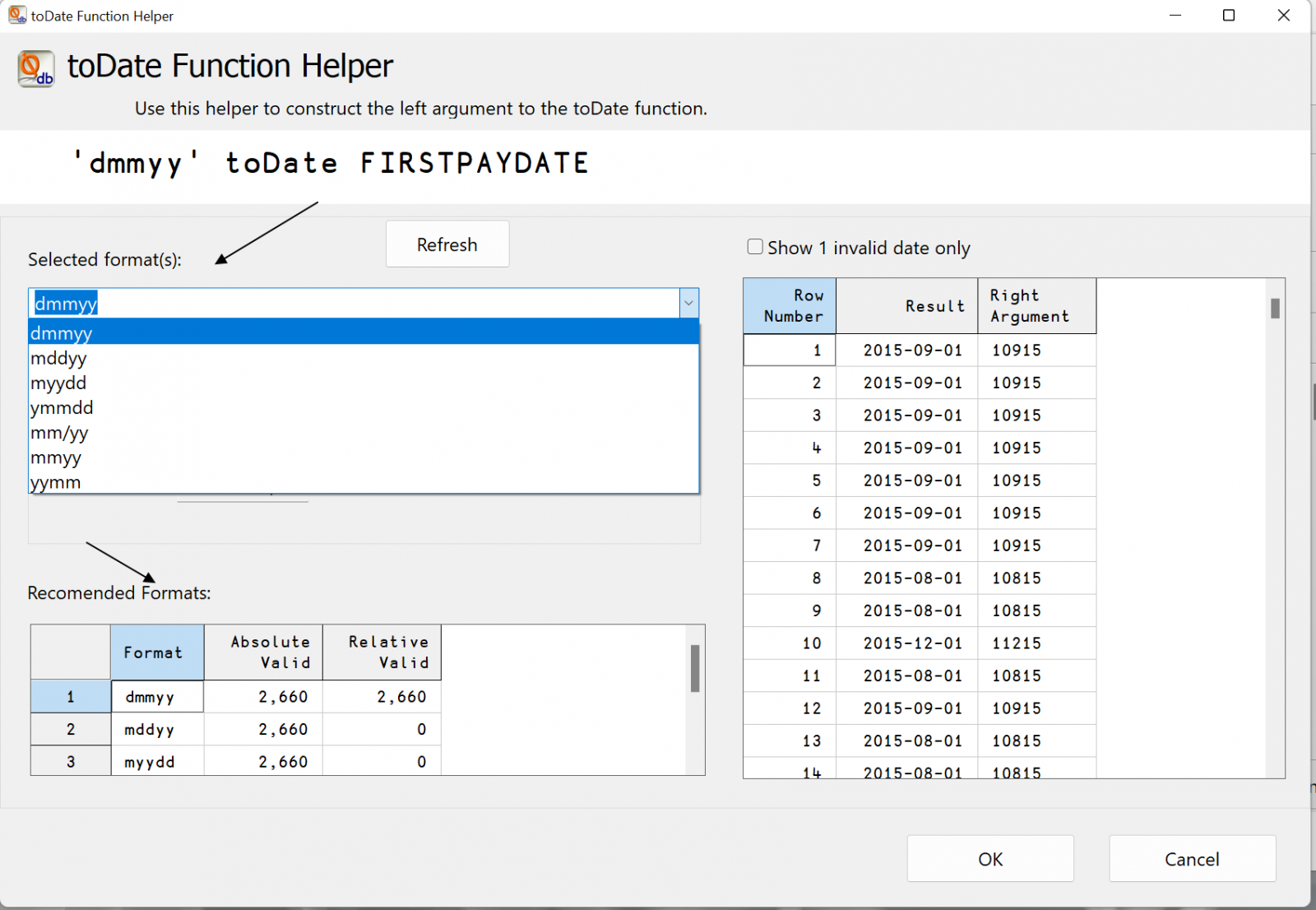

Clicking the Map button on the Transformation tab will launch the map Function Helper
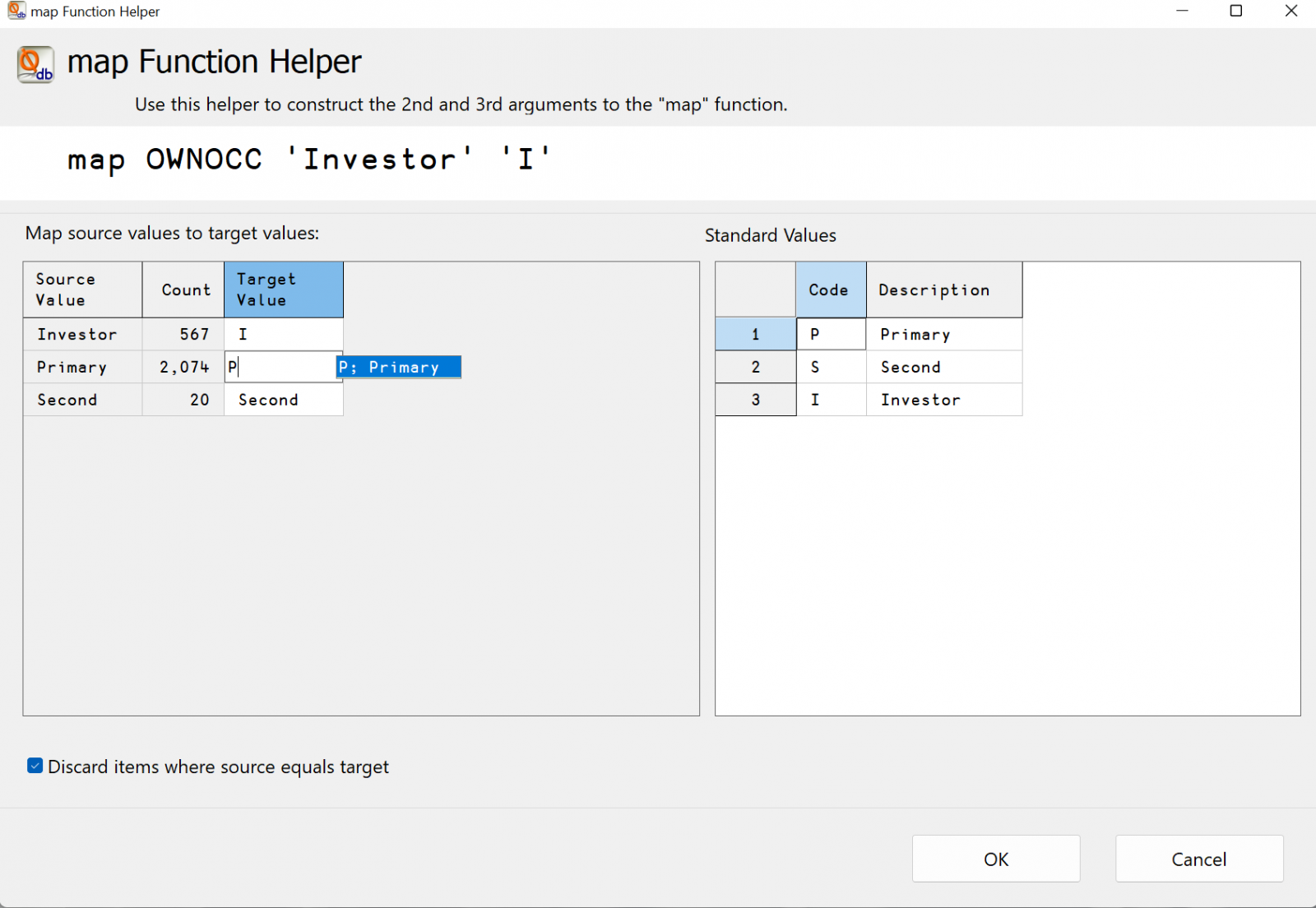
Clicking the Group button on the Transformation tab will group records by whatever field in the Target row is active. In this case, STATE. Furthermore, users can drill down and view the records in each bucket.
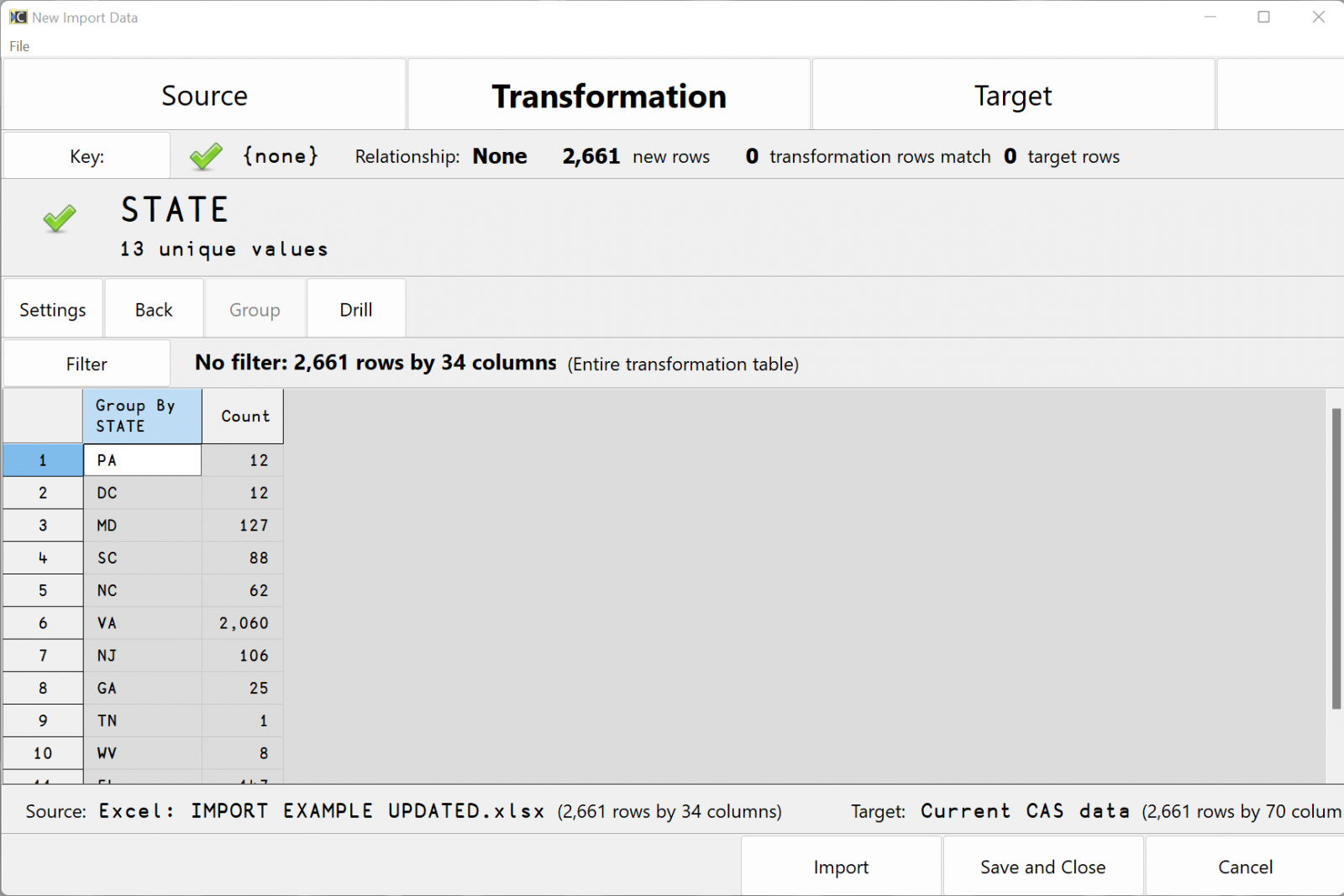
The Filter button enables the user to view fields and rows of interest.

Setting a Key is required when the user intends to update the Target data in the current CAS file with the new Source data.

Once the Key is set, there are some additional options for filtering to show data differences on the Target tab. Note here the exiting data that different from the source data is shown in red.
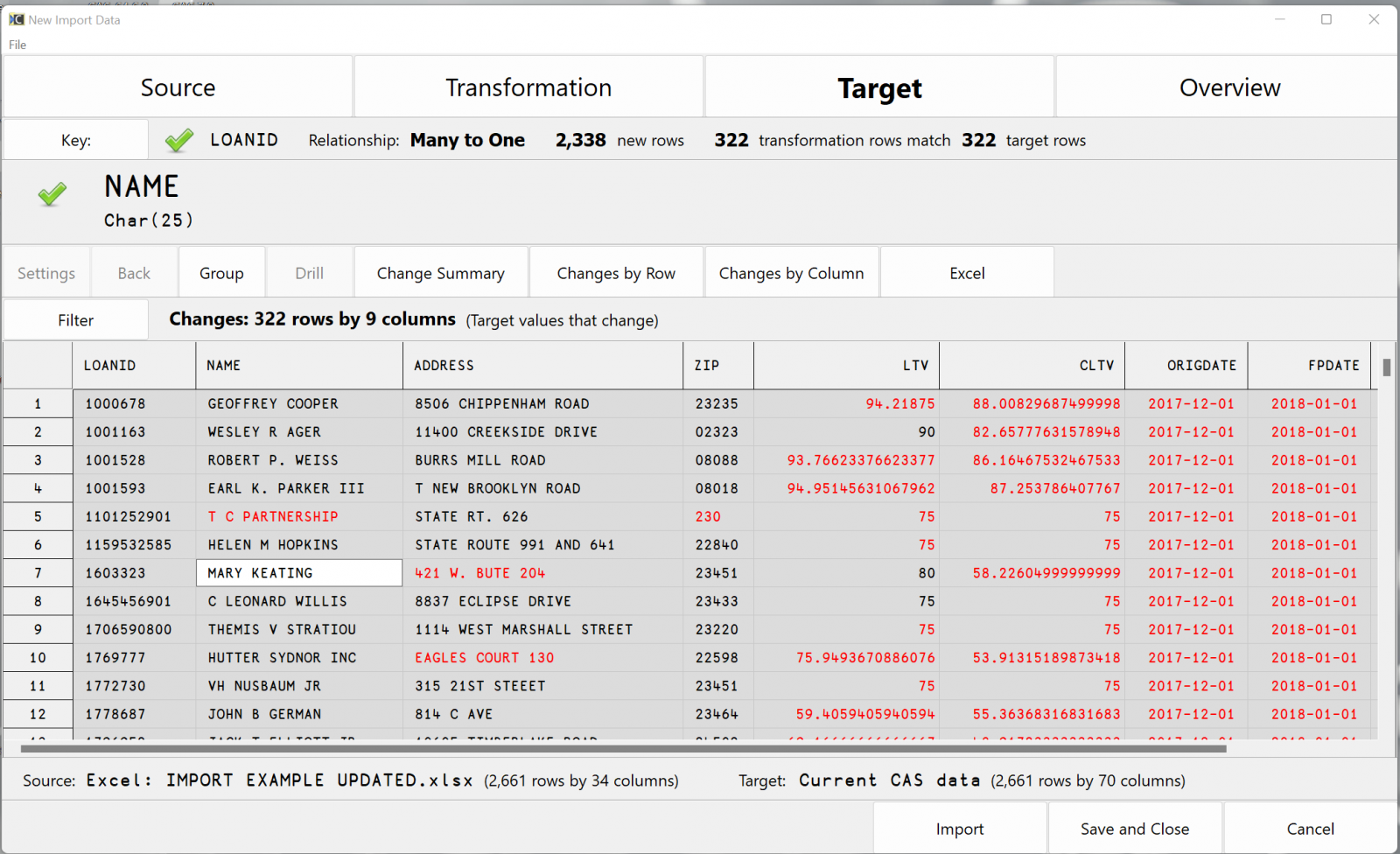
Here, changes for a specific record…
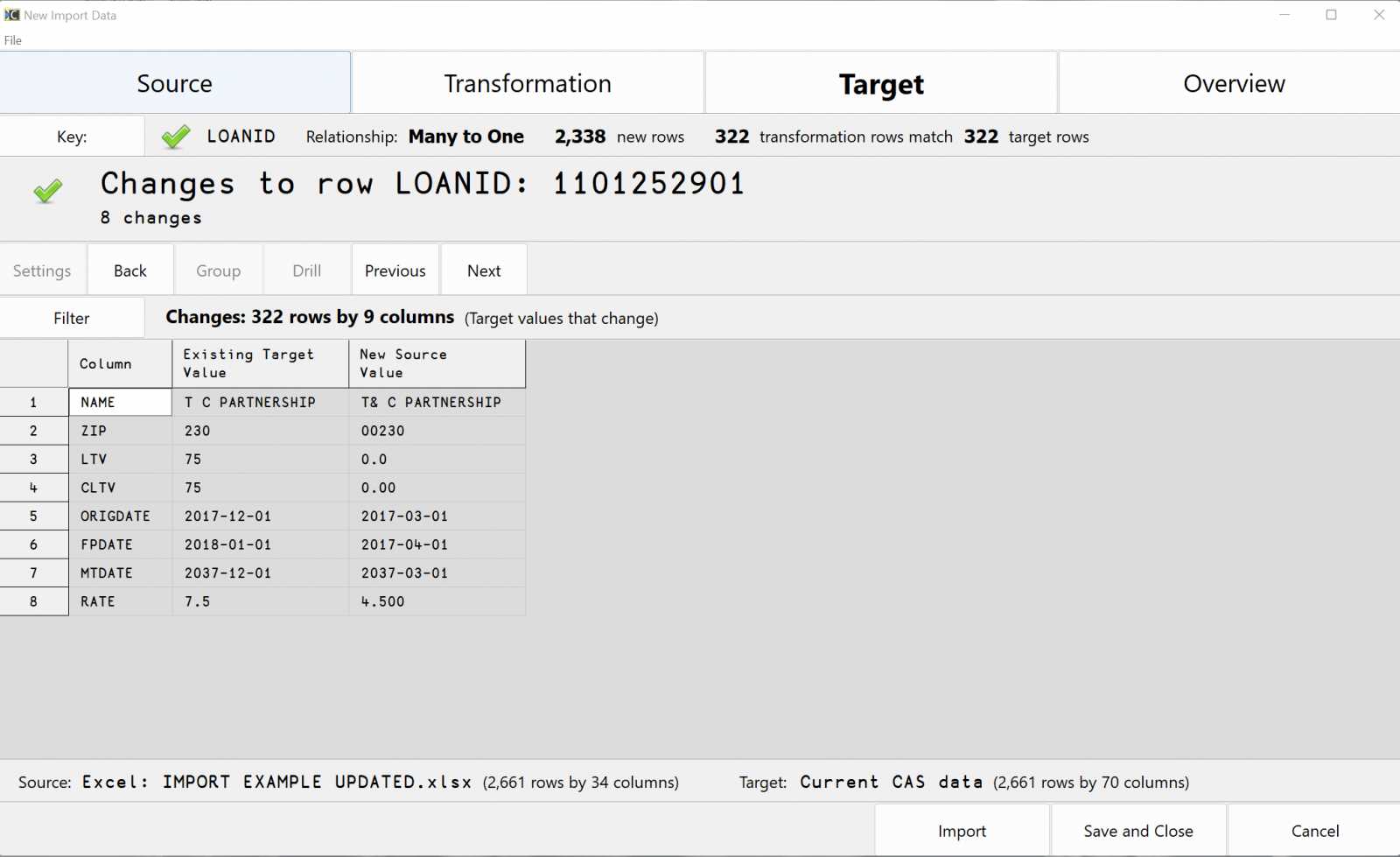
Changes to a specific field…
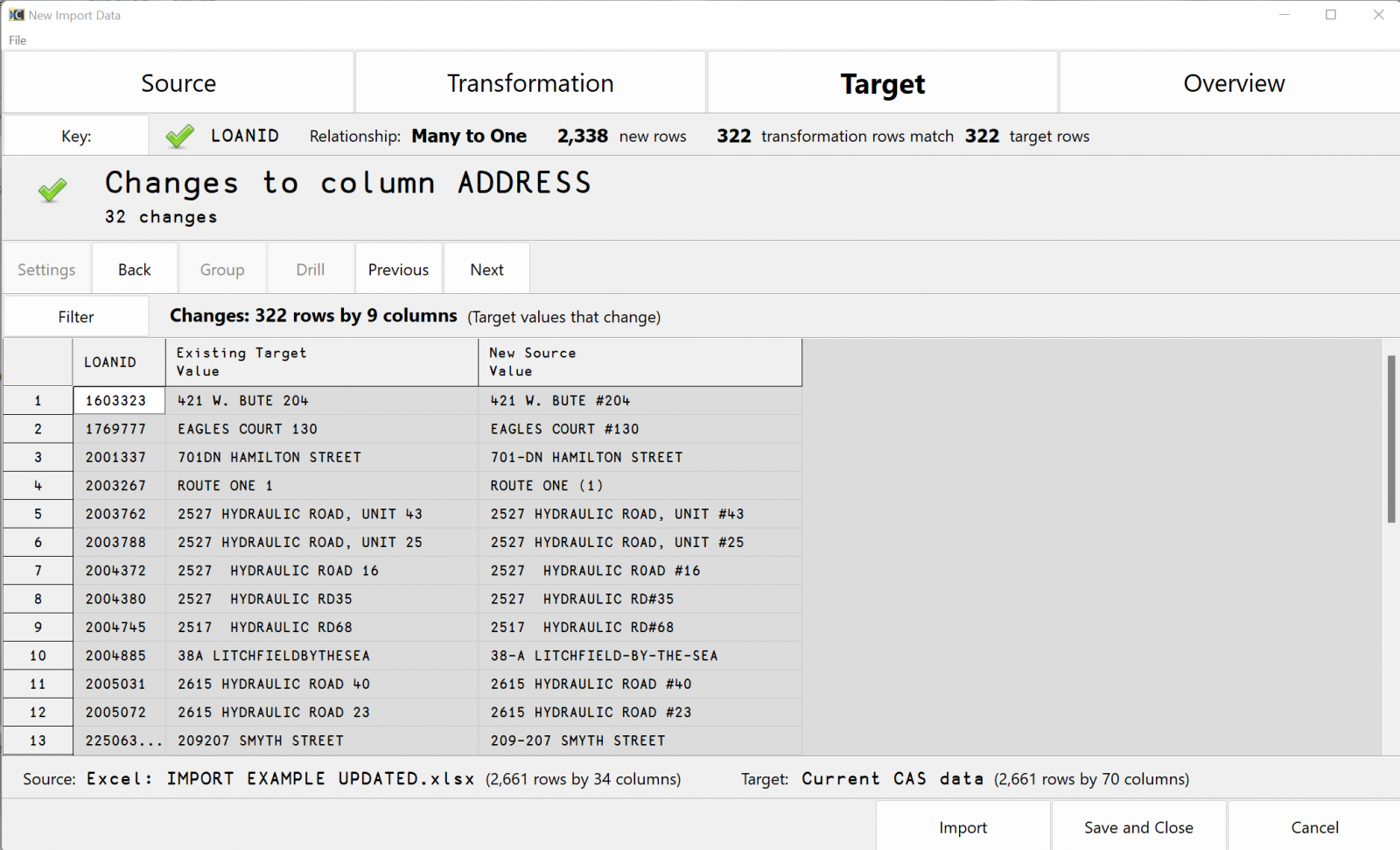
You can also export a report containing all data point changes to Excel…
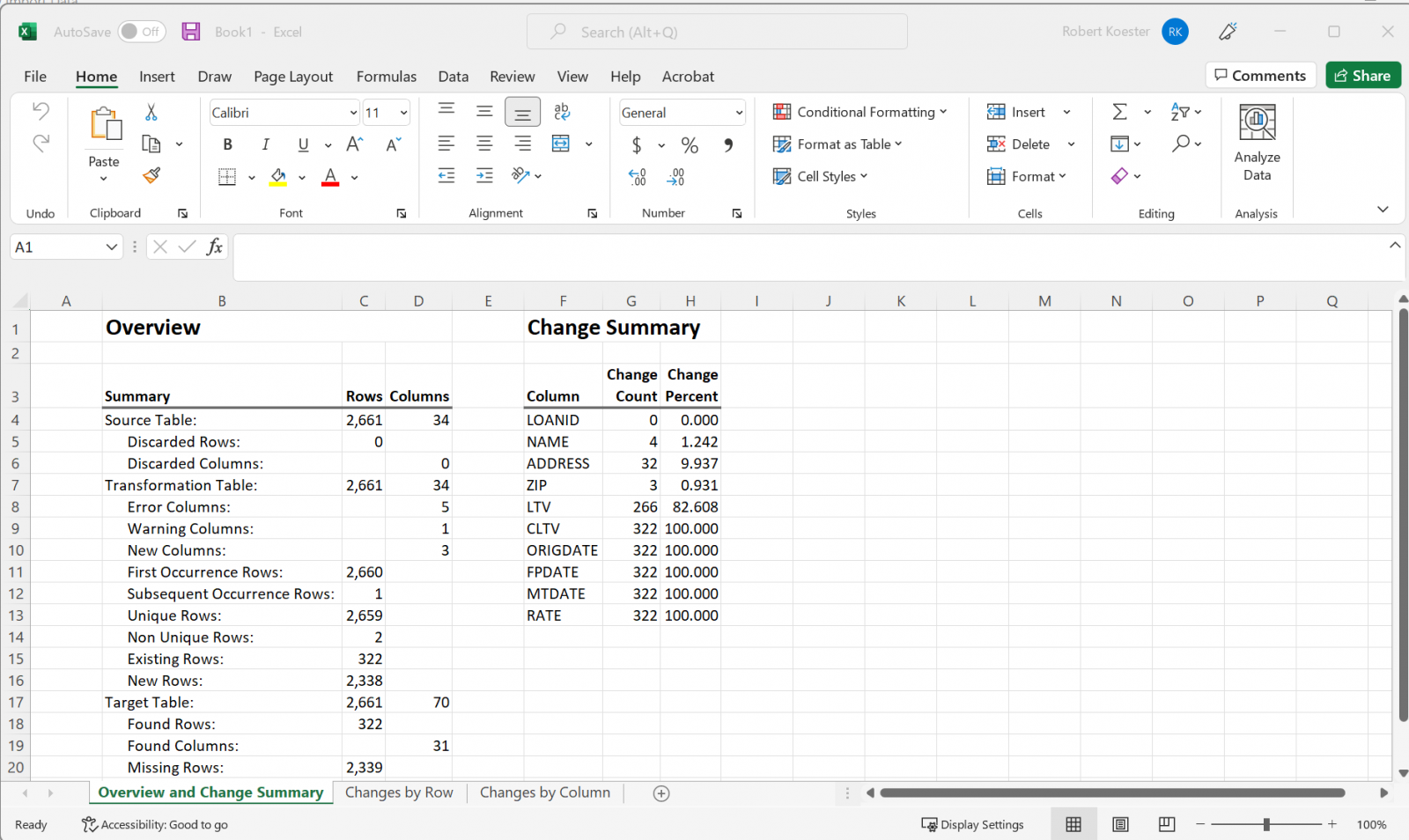
The Overview tab provides a useful summary of various filter categories along with the providing the ability to double click and view the details of each line item.
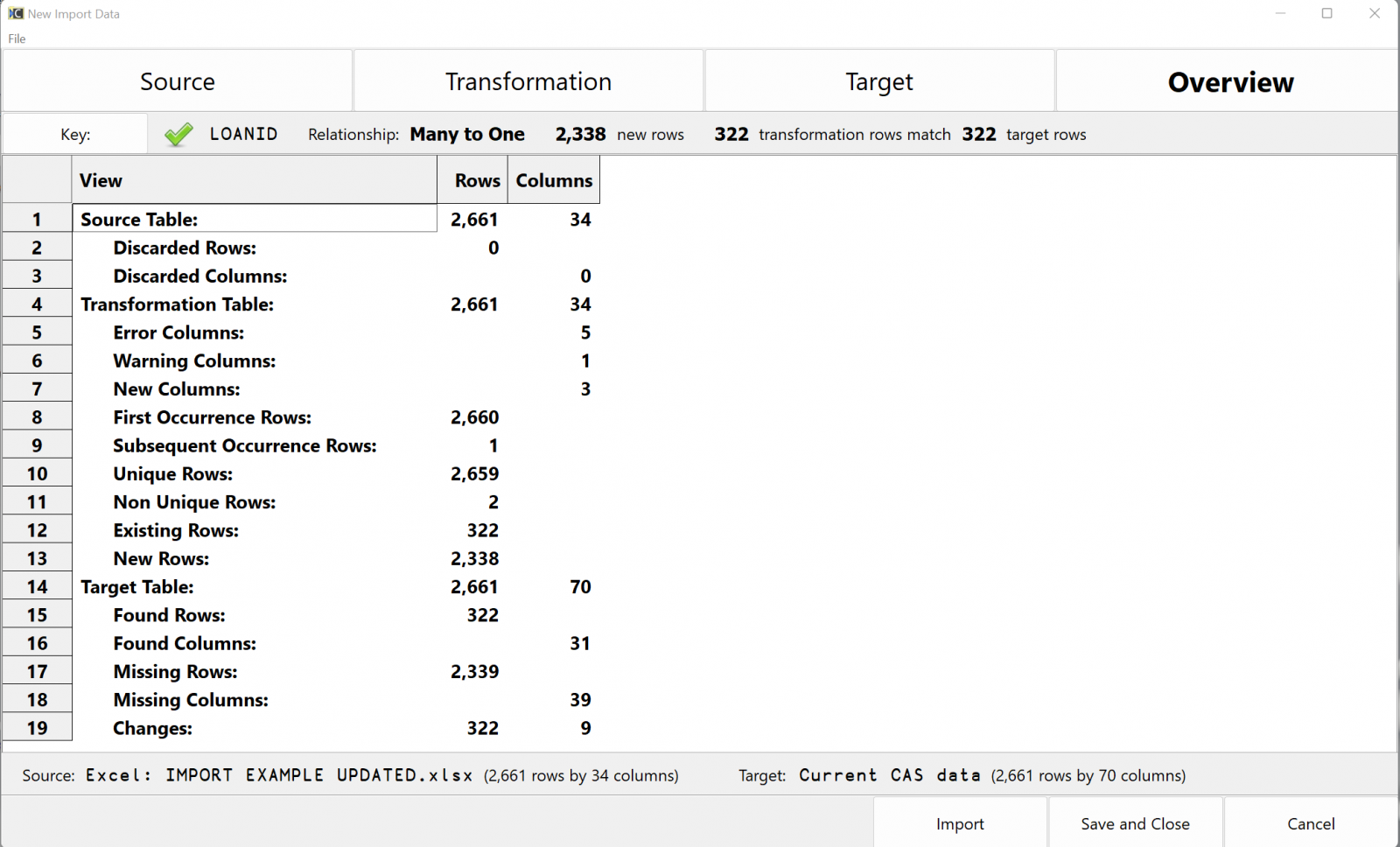
Clicking the Import button launches a dialog box asking the user whether to update or simply overwrite the existing data.