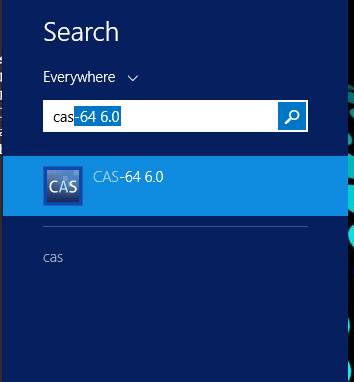Welcome to The Carlisle Group's Knowledge Base.
Search or Ask a Question
This is a keyword search that looks for matching articles that contain one or more words specifically by a user in articles’ tags, title and content. Admin writes brief intro content here via admin end. If you are unable to find an answer to your issue, please submit an issue here.
Installation Instructions | CAS 6.0
Added: 07/30/2014; Last Modified: 12/05/2022; Visits:5,714CAS 6.0 must be installed with elevated administrator rights. This is especially critical when Windows UAC is enabled. You will need to have administrator rights or have someone with the appropriate permission run the CAS installation. Failing to do this will result in errors
- Obtain the latest CAS 6.0 installation package. These can be downloaded from our website. (Download page). Only registered users are allowed to download. If you're not yet registered, please do so here.
- Start the installation by double-clicking on the setup.msi file.
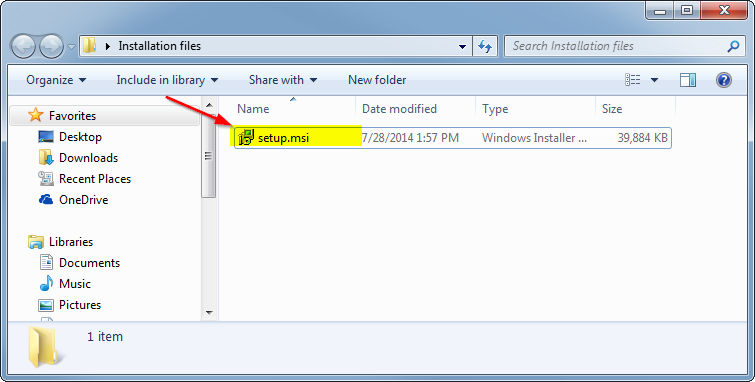
- The installer will start presenting the welcome page.
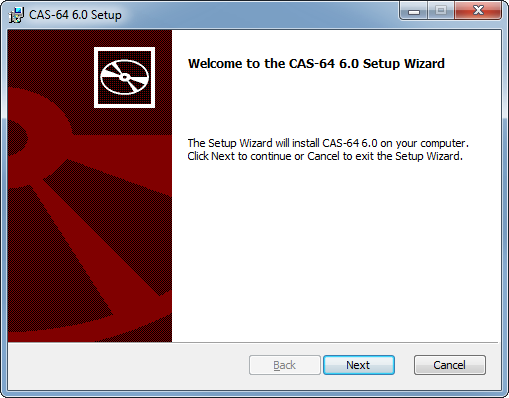
- Here you need to specify the application installation folder. We recommend you leave the default settings.
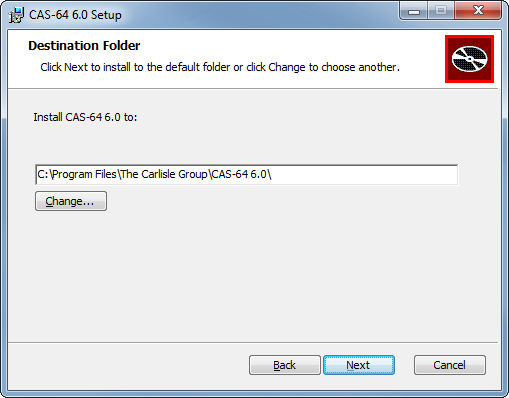
- Click "Install" when ready to proceed. At this point, the installation will take place. Depending on your UAC level, a popup asking to confirm the package may be presented. Click "Yes" to continue.
However, if you do NOT have enough permission to install CAS, a window asking for user credentials with administrator rights will be presented. Please have an administrator fill in these credentials or have them elevate your user account for the installation.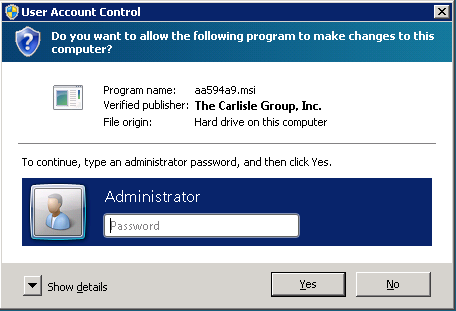
During the installation, You will see a status bar.
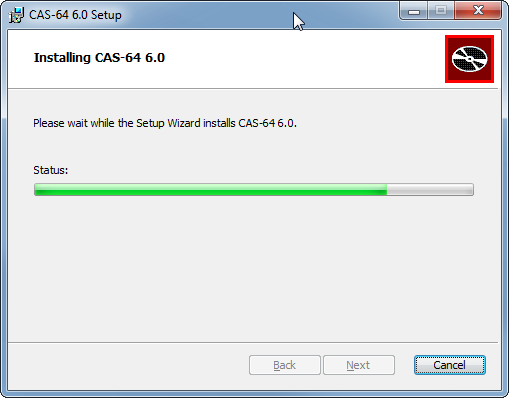
Click "Finish" once the installation is complete.
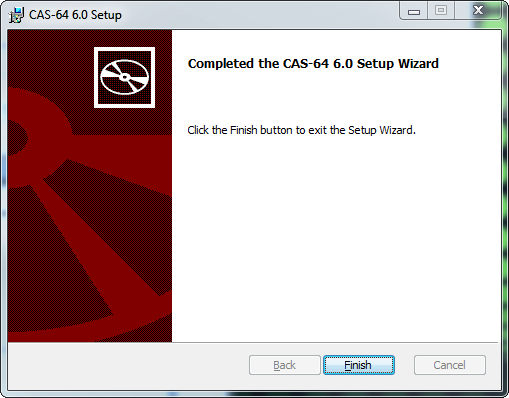
Starting CAS in Windows 7 or Vista:
Go to the Start Menu, and click All Programs-The Carlisle Group-CAS 6.0 - CAS 6.0 icon.
.png)
Starting CAS in Windows 8 and later:
- Via Icon - Click the Windows tile button or the Windows button on your keyboard. Find the CAS 6 tile.
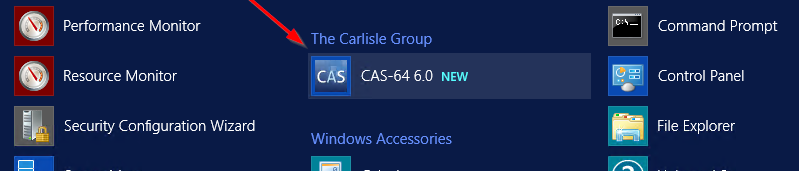 .
.
- Via Search - Go to Windows Search and start typing "CAS." Windows should find the shortcut and present the shortcut tile